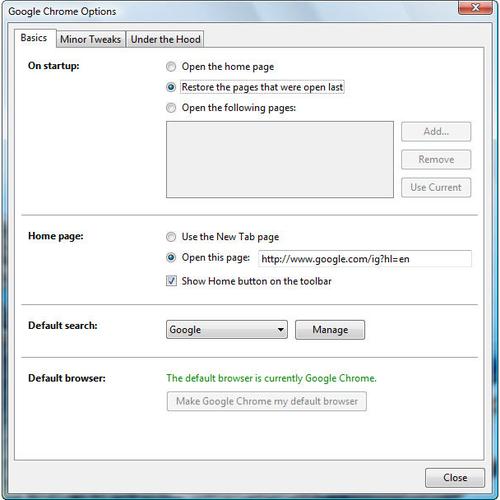
Using the <b>Google Chrome Options dialog</b>, you can tell Chrome to start up by reopening all the tabs you had open when you last closed the browser.
Manage your downloads
Chrome's download manager is a surprisingly good one, even if it is a bit hidden. Before you start downloading, set your default download path by clicking the Tools icon, selecting Options, clicking the Minor Tweaks tab, browsing to your default download location, and clicking Close. If you want to be asked where to download a file each time, check "Ask where to save each file before downloading."
Chrome's download feature lets you pause and resume downloads. When you're downloading a file, press Ctrl-J to open the Downloads tab. From here, you can pause and resume downloads as well as manage files you've already downloaded. You can also click any download to open it, and click the "Show in folder" link to open the folder that contains the download.
Downloads also show up at the bottom of the tab from which you've downloaded them, as you can see below. Click the download button for each. From a menu that appears, you can open the file and open the folder that contains the file. You can also drag the button to your Desktop or a folder in Windows Explorer and move the file there.
Peer into the mysteries of Chrome with about: pages
Chrome has a special syntax that allows you see a great deal of information about the browser's operation, including the memory it's using, its cached files, its plug-ins and more. Just type about: followed by the appropriate switch in the Omnibox (the name for Google's Address Bar).
For instance, to see the version of Chrome you're running, as well as the version of the browser's WebKit rendering engine and other version information, type about:version in the Omnibox.
Here's a rundown of some of the most interesting and useful about: pages:
about:memory
This displays the memory used by Chrome, including the memory used by each tab and by plug-ins such as Flash. If you're running another browser, it will also display that browser's memory use, although it won't break it down by individual tabs.
about:cache
This lists every item in Chrome's cache, including pages, individual graphics, and so on. There's a link for each item. Click the link, and you'll get more information about that item.
about:plugins
This lists all of Chrome's installed plug-ins, such as for Flash, Acrobat, and RealPlayer. Interestingly, there is an ActiveX plug-in installed in Chrome by default, but it's unclear whether it will properly run all ActiveX controls.
about:dns
This page gives information about one of Chrome's speed-up features. When you visit a Web page, Chrome does a DNS resolution for the IP addresses of the links on the page. In this way, when you click a link, Chrome already knows the IP address and sends you there faster.
The about:dns page displays information about Chrome's DNS use, including DNS records that it has prefetched.
about:stats
Ubergeeks will love this one -- it lists a mind-boggling array of statistics about the current state of the browser, none of which I understand. In fact, the only thing I understand on this page is the tongue-in-cheek title at the top: "Shhh! This page is secret!"
about:histograms
Here's another one for the supergeek set. I can make neither heads nor tails of it. If you can, tell the world about in the comments form at the bottom of this page.
about:network
This shows statistics about Chrome's use of the Internet or network in several different ways. For example, it shows every element on every Web page that Chrome contacts and whether the contact was successful, among other information.
After you launch the about:network page, click the Start I/O Tracking button. Then go to another tab and browse the Web as you would normally. Click back to the about:network page, and you'll see the network activity, including pages contacted, individual files downloaded and so on.
Similarly, you can track the browser's performance. Click the Start Profiling button, go to another tab and browse the Web, come back to the about:network page, and click Show Performance. The results page is a little confusing, but it shows the load time, byte size and more for all the elements on each Web page you've visited.
about:crash
Want to crash a tab? Then type in about:crash, and you'll do it and see the page pictured at right. Although developers might find this useful, for most of us it's a silly novelty, but still kind of fun to do.
about:internets
Showing that Google programmers still have a sense of humor, typing about:internets into the Omnibox launches a hidden Easter egg. I'm not going to ruin the fun and reveal what you'll see. (Hint: It has something to do with an Alaskan politician -- not Gov. Sarah Palin -- and his grasp of the Internet.) Windows XP users get a better Easter egg than Vista users because they get visuals as well.









