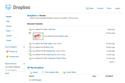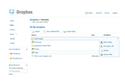Are you looking to share files online, back up your own data or transfer files between Windows, Mac and Linux systems? Take a look at Dropbox, a terrific online service that just came out of beta mode combines file and folder mirroring/synchronization with an easy-to-use online interface that's efficient and well-designed. You can set up the service on any of your systems (it supports Windows, Mac, and Linux).
Installation is simple; you download a 14MB executable which sets up the synchronization software that runs in the background (it launches automatically when you boot up and puts an icon in your Windows System Tray). During installation you specify the location of your Dropbox folder; by default, the sub-folder is added to your My Documents folder, but it's easily changed -- for example, I created it in my root directory.
Once you've created the folder on your hard drive, you can drag files or folders into it and Dropbox immediately and automatically starts to copy them using Amazon's S3 storage. In Windows, a green check box in the System Tray icon indicates all transfers are complete. Changes will be automatically and quickly synced to Dropbox s storage. With any Dropbox account, the first 2GB of storage is free. Dropbox has yet to add a paid storage service offering more capacity.
Synchronization is smooth and virtually instantaneous. For example, adding 10MB worth of data across five files took less than 15 seconds; a 300MB video file took about a minute to appear on the service (your speed will, of course, depend on how you're connected to the Internet). After the initial upload, changes to the file occur even faster because Dropbox updates just the changed bytes using block-level transfers -- and because it offers incremental backups so you can go back to any point in time to retrieve data.
Other file activity besides saves will trigger synchronization. For example, if you rename a file in your hard drive's Dropbox folder, the file is renamed on the service automatically (and vice versa). Likewise, delete a file from your hard drive and it's hidden from view (though not permanently deleted) from the service -- in case you need to restore the file later. (You use the "purge" command to permanently delete a file from the Dropbox server.) Use the "delete" command on a file on the Dropbox server shown in the file list of the Web interface and it's automatically erased from your hard drive.
Synchronizing files in a folder isn't the only way to get your documents to the Dropbox server. You can also upload files using the Web interface. I had a problem with this, however, when I tried to upload a single file using the "advanced interface," the status bar displayed "Error" in red but gave no explanation. Dropbox suggested using the basic interface, which is designed to upload single files, and that worked perfectly, displaying a message when the file update was complete.
Dropbox is ideal for those who use more than one computer. I installed the software on two systems: my laptop and my desktop. I saved files to the Dropbox folder on my desktop during the day. At night, when I wanted to work on those same files from home, I just fired up my laptop and the files were automatically transferred to that system's Dropbox file. I edited the files, saving them back to the Dropbox folder, and they were ready for my on my desktop at work the next day. It's just that simple.