How to use Google Drive for collaboration
- 30 October, 2017 21:00
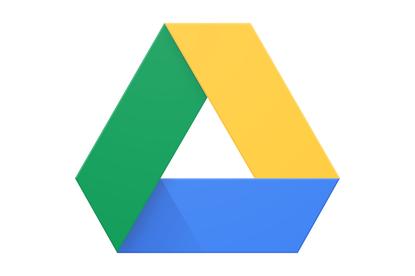
Many people think of Google Drive as a cloud storage and sync service, and it is that — but it also encompasses a suite of online office apps that are comparable with Microsoft Office. Google Docs (the word processor), Google Sheets (the spreadsheet app) and Google Slides (the presentation app) can import and export Microsoft Office files, and you can use them to work together with colleagues on a document, spreadsheet or presentation, in real time if you wish.
Here are the essentials to know in order to effectively use Google Drive’s office suite to collaborate.
Sharing and access options
Google Drive gives you fine-tuned control over who can see your files and what they can do with them.
Public vs. private sharing
There are two ways you can share a Google Drive document, spreadsheet or presentation with other people. (For simplicity’s sake we’ll just say “document” from now on, but the same steps apply to spreadsheets and presentations.)
Publicly: Anyone can access your document by clicking a link to it. No sign-in is required. You can give out this link to anyone, or publish the link on a website or message board.
Privately: You enter an email address for each collaborator. Google Drive will email each person a link. Only the people who receive the email can click the link to access your document.
To edit or comment on a private document, your collaborators must have a Google account. If any of your collaborators already has a Gmail account, then they can immediately collaborate as long as they’re signed into their account. Anyone who doesn’t will have to register for a user account using a current email address, which doesn't need to be a Gmail one.
Viewing vs. commenting vs. editing
Regardless of whether you publicly or privately share a document, you can choose one of three ways as to how other people can interact with it.
View: Others will only be able to scroll through and read your document.
Comment: Others will be able to add comments but not change the body of the document.
Edit: Others will be able to actually edit the document (change text, add images, etc.) and share the file with others.
You can combine the sharing and interaction options any way you choose — for instance, you can share a document publicly and grant view permissions only, or you can share it privately and grant comment permissions. With private sharing, you can give some people view permissions and let others comment or edit the document.
Less common scenarios are public sharing with commenting or editing enabled. Why would you ever want to publicly share a document and let anyone comment on it? Maybe, for example, you want to gather opinions about a rough draft of a presentation. So you share a public link to it on a message board for colleagues in your line of work, inviting them to comment.
As for why you would allow public editing access, a plausible scenario might be if a collaborator you know doesn’t wish to register their email address with Google for some reason. Without a Google account, they can’t be granted private access. Under this circumstance, you should only enable public access to edit at the time when this person will be online to edit your document. As soon as they are finished, you should disable public access with edit capabilities.
How to share a document for collaboration
From the main page of your Google Drive user account (listed under the heading My Drive), click the file name of the document you want to share so that it’s highlighted in blue.
To share publicly: Click the link icon (it looks like a chain) on the toolbar above the list of your folders and files. A panel will open, showing you a web link. You can copy and paste this link to share with other people. By default, they will only be able to view your file when they visit this link.
 Google
GoogleTo allow the public to comment on or edit this document, click “Sharing settings.” This will open a “Share with others” panel. In the first gray box, click to change “Anyone with the link can view” to “...can edit” or “...can comment.”
 Google
GoogleYou can change a document from public to private at any time by clicking the same gray box and selecting “OFF - only specific people can access.”
Conversely, there is a way to make a document even more public. By default, when you create a shareable link, only people who have the link can access your document. But if you click that same gray box and select the “More...” link, you’ll see an option that says “On - Public on the web,” which means that your document is accessible by anyone on the internet and may turn up in Google searches. Warning: Choose this option only if you truly do want to share your document with the world.
(Note that you can additionally send private email invitations to the document from the “Share with others” panel, as detailed below.)
To share privately: Click the icon of the silhouette head with the + sign on the toolbar. This will open a simpler version of the “Share with others” panel. Type in the email addresses of the people you want to collaborate with. To the right of this entry box, you can click the gray box to grant each collaborator the ability to edit, comment, or only view. (“Can edit” is selected by default.)
 Google
GoogleIf you’ve chosen to share a document privately, you can make it public at any time by clicking “Get shareable link” in the upper-right, which creates a public link and opens the same expanded version of the “Share with others” panel that we saw when public sharing was enabled.
You can use both public and private sharing options for the same document — for instance, you could allow the public to view your document but let only specific people edit or comment on it.
Clicking the “Advanced” link at the bottom of the “Share with others” panel opens an even more expanded version of the panel that makes available all the settings for enabling public or private access to your document. In addition to the sharing options outlined above, you can prevent people with view or comment permissions from downloading, printing or copying the document. You can also prevent anyone with edit permissions from sharing the file or changing its access permissions.
 Howard Wen / IDG
Howard Wen / IDGThere are two other ways begin sharing a document in Google Drive. From the main My Drive page, you can right-click the file name or thumbnail of your document and select “Get shareable link” or “Share…” from the panel that pops open to enable public or private sharing, respectively.
 Howard Wen / IDG
Howard Wen / IDGTo share a document that you’ve already opened and are currently viewing, click the blue Share button at the upper-right corner. This will pop open the simpler version of the “Share with others” panel, which you can expand as needed.
How to share from the Google Drive, Docs, Sheets and Slides mobile apps
To share a document from the mobile app version of Google Drive, tap the three dots to the right of the file name. From the panel that slides up, you can tap “Add people” to share privately; that brings up a screen where you can send email invites and set editing permissions just as with the Google Drive web app.
For public sharing, when the three-dot menu slides up, tap “Share link” (in Android) or “Get link” (in iOS) to turn on link sharing for the document. When you do so, an online link to your document is copied to your phone’s memory; you can paste it into an email, for example, to share it with others.
 Howard Wen / IDG
Howard Wen / IDGWhen you're on the home screen in the Google Docs, Sheets and Slides mobile apps, the sharing steps are basically the same as in the Google Drive app. When you have a document, spreadsheet or presentation open in its respective mobile app, the “Add people” icon for private sharing is located at the upper-right. To share as a public link, tap the three dots icon at the upper-right corner, and tap “Share & export” from the panel that appears.
 Howard Wen / IDG
Howard Wen / IDG
Sharing from within the Google Docs app. Let's hope any collaborators spot the error in the first sentence.
Sharing status
When a document on your My Drive page is set as shared, it will have an icon of two silhouetted heads to the right of its file name to indicate this status.
 Howard Wen / IDG
Howard Wen / IDG(An oversight on the part of the Google Drive developers: If you have your My Drive page set to grid view, which shows your files and folders as thumbnails, this icon won’t appear over the thumbnail of a shared file.)
What if you’re on the receiving end: Someone has shared a document with you to collaborate on? Along the left side of your My Drive page, clicking “Shared with me” will show you a list of files that others have shared with you.
 Howard Wen / IDG
Howard Wen / IDGThe mobile apps use the same silhouetted heads icon to indicate a shared file and the same “Shared with me” link to show you files others have shared with you.
How to collaborate on a document
Google Docs, Sheets and Slides offer a few different ways for people to work together: comments, direct edits and suggested edits, with a few extras thrown in for real-time collaboration.
To add and review comments
Anyone who’s been granted comment or edit permissions can add comments to a document. Set the cursor in the document where you want to insert a comment. Alternately, you can highlight text or an image. Then, click the black dialog icon on the toolbar above the document.
 Google
GoogleA panel will open at the lower-right corner, inside which you can type your comment.
 Howard Wen / IDG
Howard Wen / IDGComment cards created by you and your collaborators appear along the right side of the document.
 Howard Wen / IDG
Howard Wen / IDGClicking the gray Comments button at the upper-right corner will open a panel listing all the comments made by you and your collaborators. You can scroll through them, and you and your collaborators can respond to each one with a brief message.
 Howard Wen / IDG
Howard Wen / IDGThe mobile apps also let you add and review comments. With a document open, click the pencil icon in the lower-right corner. Put your cursor where you want to insert the comment, tap the + icon on the toolbar at the top of the screen and select Comment from the panel that slides up. Type in your comment, then, in Android, tap the Comment button to insert it; in iOS, tap the check mark to insert it. To review all the comments in a document, tap the gray Comments icon.
To make direct edits
Anyone who’s been granted edit permissions can directly edit the document. As you’d expect, you can simply insert your cursor, then add or revise text, insert images and so on. (In the mobile apps, tap the pencil icon in the lower-right corner to enter editing mode.)
With multiple people editing the same file, however, it can be difficult to keep track of who’s done what. That’s where version history comes in. If you’re away when a collaborator makes changes to your document, the next time you open it, a status line above the toolbar will tell you how long ago the last edit was made and by whom.
 Howard Wen / IDG
Howard Wen / IDGIf you click this status sentence, you will be taken to a screen showing a list (on the right side of the screen) of older versions of your document. The entry for each version states the date and time when the revision was made and by which collaborator. The text or images that a collaborator added will be highlighted in a color that matches the color next to their name in this entry.
 Howard Wen / IDG
Howard Wen / IDGYou can also access this archive of older versions from the main document viewing window by clicking File > Version history > See version history.
 Howard Wen / IDG
Howard Wen / IDGClick one of the dates, and the version of your document that was saved at that marked time will show in the main window. (If you want to give an older version a unique name, click on its date. You’ll be prompted to type in words to replace the date.)
To restore an older version so it becomes the one that you and your collaborators will work on together, click the big blue RESTORE THIS VERSION button at the top of the screen. (The last version you were working on will then be listed at the top of the “Version history” list.)
 Google
GoogleTo make edit suggestions
There’s a better, and clearer, way to go over edits made by your collaborators. Ask them to enter their additions under Suggestion mode. This is turned on by clicking the Editing drop-down menu in the upper-right corner and selecting Suggesting. (Suggestion mode is not available in the mobile apps.)
 Google
GoogleWhen anybody adds text, it will appear in a different color; each collaborator gets their own color text. If they add an image, that image will have a border in their color. And anything they delete will have a strikethrough in their color.
 Howard Wen / IDG
Howard Wen / IDGA note card will appear to the right of the document. This will list the added or deleted text or image, the name of the collaborator who made the change, and the time and day when the change was made. To accept the suggestion, click the check mark on the note card; to reject it, click the x.
 Howard Wen / IDG
Howard Wen / IDGTo see your document, spreadsheet or presentation with or without suggested edits, click Tools > Review suggested edits. A gray box will open toward the upper-right of the screen. To view the document with the suggested edits merged in, click the “Show suggested edits” drop-down and select Preview “Accept all.” To view without the suggested edits, select Preview “Reject all.”
 Google
GoogleIf you want to accept or reject all suggestions at once without going through them one by one, you can click the Accept All or Reject All buttons in this box.
Whenever your document gets a suggested edit by a collaborator, Google Drive updates a tally that’s set next to its file name as seen on your My Drive page. (If you’re viewing your My Drive page in grid view, this number total appears over the thumbnail of your document.)
 Howard Wen / IDG
Howard Wen / IDGReal-time collaboration
When you and one or more of your collaborators are viewing your document, spreadsheet or presentation at the same time, an icon appears at the upper-right corner for each person who is currently viewing the file. The icon may be a headshot of that person or the first letter of their first name. They will also see your online status as an icon at the upper-right corner of their screen.
 Howard Wen / IDG
Howard Wen / IDGYou can chat with one another. Clicking the speech bubble icon (to the right of the icons of your collaborators) will open a chat window along the right side of your screen.
 Howard Wen / IDG
Howard Wen / IDGWhenever you or your collaborators add a comment, text or image, the others will see the comments or changes appear at that moment on the document, spreadsheet or presentation.
 Howard Wen / IDG
Howard Wen / IDGNow that you know the ropes, it's time to start collaborating in Google Drive and its related apps.
