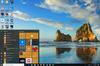Using Windows 10 on a tablet or 2-in-1
One of Windows 8's biggest drawbacks was that it forced people with desktop computers to use an interface designed for tablets. In Windows 10, Microsoft changes that with a feature called Continuum that automatically senses the device you're using and switches Windows 10's interface to match it — the Windows 8-like Start screen for tablets, and the desktop and Start menu for laptops and desktops.
Continuum works dynamically. If you're using a tablet with a keyboard attached, such as a Microsoft Surface, it displays the desktop interface, but if you detach the keyboard, it asks if you want to switch to tablet mode, which uses the Start screen interface. Tap "Yes" to switch to tablet mode. Similarly, if you're using a tablet and attach a keyboard to it, a notification appears asking if you want to switch out of tablet mode.
 Preston Gralla / IDG
Preston Gralla / IDG
Windows 10 senses when you detach a keyboard from a 2-in-1 device and asks if you want to switch to tablet mode. (Click image to enlarge.)
If you don't want to be bothered by the notification again, select "Remember my response and don't ask again." From then on, you'll switch automatically from desktop to tablet mode and back again depending on whether you have a keyboard attached to your device. No notification will appear. If for some reason you like those notifications, instead select "Always ask me before switching."
You can also manually switch in and out of tablet mode via an icon in the Action Center, which I'll cover in the next section of the story.
Tablet mode in Windows 10 works much like Windows 8 used to work, with the usual touch and swiping gestures. As with Windows 8, there's no desktop but instead the Start screen with groups of tiles that represent your apps — the same tiles grouped in the same way as they are on the desktop's Start menu, except here they take up the full screen. Tap any tile to launch it. You can scroll through the tiles, but note that they scroll vertically rather than horizontally as they did in Windows 8.
 Preston Gralla / IDG
Preston Gralla / IDG
Tablet mode in Windows 10 features the Start screen, which will be familiar to Windows 8 users. (Click image to enlarge.)
There are some other differences between the Start screen in Windows 10's tablet mode and the old Windows 8 Start screen. On the left side of the screen you’ll find six icons, three grouped at the top and three at the bottom.
At the top is a hamburger menu, which doesn’t serve much purpose. Tap it, and the left-hand side of the screen turns black, and all six icons get text labels. Tap it again, and the labels and black screen go away. Just beneath the hamburger menu is the pinned tiles icon — tap it to see the Start screen filled with tiles, which is the default tablet interface. Below the pinned tiles icon is the all apps icon. Tap it and instead of seeing pinned tiles, you get a full-screen all apps view that lets you scroll through all of your apps and desktop applications to quickly find one you want.
 Preston Gralla / IDG
Preston Gralla / IDG
You can see the all apps listing even on a tablet. (Click image to enlarge.)
Down toward the bottom of the screen are three icons that will be familiar to those who use the desktop and laptop interface: One for your user account, so you can sign out of Windows, lock your PC, switch to a different user account, or change your account settings; one that gets you to the Settings app; and a power icon that that lets you put your tablet to sleep, shut it down or restart it.
You can also auto-hide the taskbar when you're in tablet mode, even if you hadn't hidden it in desktop mode. To auto-hide it in tablet mode, go to Settings > System > Tablet Mode and switch on the setting "Automatically hide the taskbar in tablet mode.”
The Action Center, My People and Task View
Windows 10 has a few other new interface tricks up its sleeve that are worth knowing about.
The Action Center
In Windows 8, you got to system settings and other behind-the-scenes tools via an awkward interface called the Charms bar. In Windows 10 it's been replaced by the Action Center, which you may or may not find useful. But you should at least know what it is and how it works so you can make your own decision.
There are three ways to launch it:
- Swipe from the right on a touch-based device.
- Click its icon on the far right in the taskbar. (It looks like a rectangular word balloon.)
- Press Windows key + A.
 Preston Gralla / IDG
Preston Gralla / IDG
The Action Center springs up with a swipe, a click or a keyboard combo. (Click image to enlarge.)
The Action Center is designed for double duty: It displays notifications for such things as your news feed, new emails, and security and maintenance messages, and it lets you change a handful of common settings for such tasks as connecting to Wi-Fi networks, switching to and from tablet mode, and changing brightness settings.
Notifications first appear on their own on the lower right of the desktop and disappear after a few seconds. You may or may not want to click them right away, which is where the Action Center comes in. After they fade away on the desktop, they live on in the Action Center.
Security and system notifications are generally well worth heeding. For example, you may be told that you can speed up your PC by stopping unnecessary programs from launching at startup. Tap the notification and you'll be sent to the Task Manager, which lets you stop them from running. The alerts also tell you when you've got printer woes, issues with Microsoft's OneDrive cloud-based storage or similar problems. So overall, you'll probably find it worth your time to regularly check the Action Center.
As for email, you might find those notifications less than useful, because the Action Center doesn't always play well with your mail provider. If you've set up the Windows 10 Mail app to hook into your Gmail account, you will see a notification in the Action Center when that account gets new email. When you click the notification, the Mail app launches and you can read the message there. But the Action Center doesn't take into account whether you've already checked your Gmail account in a browser, so you'll continue to see notifications for messages you've received, even if you've already read them in Gmail and deleted them.
That said, there is a way to suppress Mail notifications from the Action Center, which I'll cover below.
More useful are the icons for quick actions at the bottom of the Action Center. Just click the icon of the action you want to perform. Most are self-explanatory, such as starting a new note or turning Bluetooth on or off.
By default, four icons appear in the top row of the quick-actions area. To show icons for all the quick actions available to you in the Action Center, click "Expand" just above the row of quick action icons. All of the remaining quick-action icons will appear. The exact icons that appear depend upon the capabilities of the computer that you're using. On a desktop PC, for example, you might only have eight or so quick-action icons, but on a laptop or tablet there will likely be more icons available for options such as Battery saver, Bluetooth, Airplane mode and so on. To display only a single row of icons when the Action Center is expanded, click Collapse.
To change which ones appear in the row, click the "All settings" icon, then go to the System group, click "Notifications & actions" and look at the area at the top of the screen labeled “Quick actions." You’ll see all of the quick icons you have displayed in the Action Center. To add or remove any quick actions, click “Add or remove quick actions” and make your selections. You can also change each icon’s position in the Action Center. Simply drag it to the location where you want it to appear.
You can also change which notifications show up in the Action Center, or turn them off completely. Go to Settings > System > Notifications & actions, and to turn off notifications, turn the slider to off in the “Get notifications from apps and other senders” section. Turn the slider to on to get notifications. Then scroll down and select the kinds of notifications you want to see and turn off the ones you don't want to see. You'll be able to choose or hide general types, such as Windows tips or app notifications, or turn off and on notifications from individual apps, including Mail. To do the latter, scroll to the "Get notifications from these senders " section and toggle them On or Off.
You can also set priorities for which apps are more important than others and have their notifications show up at the top of your notification lists. Go to Settings > System > Notifications & actions, then scroll down to the "Get notifications from these senders" section and double-click an app. A new screen appears which lets you fine-tune how that app’s notifications are displayed At the bottom of the screen you'll see settings for three levels: Normal, High and Top, with Normal being the lowest priority and Top the highest. Choose the one you want.
You can also adjust how many notifications can be visible at any time in the Action Center for any app. The default is three. To change it, from the same screen, click "Number of notifications visible in action center," and select a number from the dropdown list (you can choose one, three, five, 10 or 20).
My People
The Windows 10 Fall Creators Update introduced a new feature called My People that lets you pin contacts to the Windows taskbar, and then communicate with them without having to open a separate app.
 Preston Gralla / IDG
Preston Gralla / IDG
With the People app, you can pin contacts to the taskbar to make it easier to contact them in multiple ways. (Click image to enlarge.)
To use it, click the People button on the right side of the taskbar — it looks like the heads and shoulders of two people. (If the button isn’t visible, right-click the taskbar and from the screen that appears and select the Show People button.)
The first time you use the app, a Get Started button appears. Click it, then click People at the top of the screen that appears. On top of the screen is a list of people you’ve frequently contacted. Click a contact to pin him or her to the taskbar. (To pin other contacts, click “Find and pin contacts” at the bottom of the screen. That leads to a search box that lets you search for contacts to pin.)
Once that’s done, the contact is pinned to the taskbar. (To unpin a contact, right-click it and select “Unpin from taskbar.”) You’ll now be able to communicate with him or her without having to open a separate app such as Mail or Skype. Just click the icon for the person with whom you want to communicate, and in the contact information page that opens, choose the app you want to use. You’ll be able to get in touch from right inside the contact info page.
You can scroll through your history of communications with the contact. You’ll see all messages you two have exchanged in a threaded list. It includes communications such as Skype video chats and instant messages, not just email.
Task View and multiple desktops
Some people might find one more Windows 10 addition useful — Task View and its ability to create multiple desktops. To activate Task View, click its icon (a large rectangle with two smaller rectangles flanking it) in the taskbar just to the right of the search bar or press Windows key-Tab. When you do so, Task View shows thumbnails of all of your currently running apps and applications arrayed against the desktop so you can quickly see what you've got running. Click any to switch to it or press the Esc key to leave Task View and return to where you were.
For those used to using the old Alt-Tab key combination to cycle through open apps and applications, you can still do that as well, but Task View adds a couple of extra twists. If you hover your mouse over any thumbnail, a small X appears in its upper-right corner. Click the X to close that app or application.
Task View also lets you create multiple virtual desktops, each with different Windows apps and desktop applications running on them. To create a new desktop, activate Task View and click "New desktop" at the lower right of the screen. You can run a different set of Windows apps and desktop applications inside the new desktop — for instance, you could dedicate one desktop to work-related apps and applications, and another desktop to entertainment-related apps and applications.
 Preston Gralla / IDG
Preston Gralla / IDG
The new Task View in action: Virtual desktops are shown across the bottom, and the apps running in the current desktop appear up top. (Click image to enlarge.)
To switch between desktops, click the Task View icon and click the desktop to which you want to switch. You can keep creating new desktops this way and switch among them.
One odd thing to keep in mind about virtual desktops is that you can't run a Windows app in multiple desktops simultaneously. If it's running in one desktop and you try to launch it in another, you'll immediately zoom to the desktop in which you originally launched it. You can, however, run desktop applications in multiple desktops.
The Edge browser
With Windows 10, Microsoft finally bids goodbye to Internet Explorer — almost. You'll still find it, but it's no longer the default browser, and development work has essentially stopped on it. The browser of today and tomorrow is Edge.
Edge is a considerable improvement over Internet Explorer. It's faster, cleaner-looking and downright Chrome-like in its stripped-down design. It's generally intuitive to use. The upper left has arrows for going forward, back and reloading a page. Type URLs in the address bar or use the address bar as a search box by typing in search terms.
Directly to the right of the address bar you'll find an icon of a book, which launches one of Edge's most useful features: Reading View. Like similar features in Safari and Firefox, it strips out everything extraneous to a page's content, including ads, navigation, sidebars and anything else that diverts attention from the content. Text and graphics appear in a scrollable window. Its icon will be grayed out if you're on a page that Reading View can't handle, such as a page that is primarily used for navigation.
 Preston Gralla / IDG
Preston Gralla / IDG
Here's how an article looks in Edge normally (left) and how it looks in Reading View (right). (Click image to enlarge it.)
Edge has another new feature that you may or may not find as helpful as Reading View: the ability to annotate and share web pages. With it, you can mark up a page using highlighters and note-creation tools, save the annotated page and share it as a JPG graphic file via email, OneNote or Twitter.
Click the annotation icon to the right of the menu icon — it looks like a pencil and paper — and the annotation tools appear. When you're done annotating, click the Share icon, just to the left of the Exit button on the top right of the screen. Then select how you want to share the annotation, and follow the instructions. When you want to exit annotation mode, press the Esc key or click Exit.
 Preston Gralla / IDG
Preston Gralla / IDG
You can mark up a web page with Edge's annotation tools. (Click image to enlarge it.)
One of Edge's more useful features is its behind-the-scenes integration with Cortana. When you browse to a page for which Cortana can offer help, a Cortana icon appears at the top of the page, along with a note, such as "I've got directions, hours, and more" if you're on a restaurant page. Click the icon and a sidebar appears on the right side of the page with additional information — for example, a map, address, phone number and reviews for a restaurant, in addition to links for getting directions, viewing the menu and calling the restaurant.
Microsoft hasn't completely given up on Internet Explorer, because some enterprises have standardized on it, and some enterprise apps require that browser to work properly. So there's a way to launch Internet Explorer when you're visiting a web page. Click the icon with three dots on the upper right of the screen, and from the menu that appears, select "Open with Internet Explorer." Internet Explorer will launch with the current page in it.
As for the rest of Edge, it's straightforward to use. To get to your history, favorites and downloads, click the icon of a star with three horizontal lines just to the left of the annotation icon. To share the current page's URL, click the icon of a right-facing arrow just to the right of the annotation icon. And for more menu choices, including zooming in and out, finding text on a page, changing settings, and more, click the three-dot icon.
When Windows 10 was released, Edge didn’t support add-ins and extensions as Chrome and Firefox do, a serious drawback. However, with the Windows 10 Anniversary Update, released in August of 2016, Edge finally got extension support. That’s the good news. The bad news is that the support is quite weak — as of late January 2018, nearly a year and a half after Edge first got extensions, there were only 111 of them, compared to many thousands for Chrome and Firefox.
Still, at least they’re there, and it’s easy to take advantage of them. To do it, when you're in Edge, click the three-dot icon at the top right of the screen. From the menu that appears, choose Extensions > Get extensions from the Store. You'll see icons for each extension available. Click any icon for more details, then click the button that says “Get” to download it. After the download, click the "Turn it on" button that pops up to enable the extension.
To customize how an extension works or uninstall it, click Edge’s menu button and choose Extensions > Get extensions from the Store. You’ll see a list of all of your extensions. Click the gear icon next to the extension you want to customize and from the screen that appears, choose your customization option, or click Uninstall to uninstall it.
Edge, by default, disables Adobe Flash to improve security and performance. However, if you’d like, you can enable it on a site-by-site basis. When you visit a site that has Flash, a small window appears in the right of the address bar, with a message telling you Flash has been blocked. Click the small icon of a puzzle piece in the address bar to turn on Flash for the site. When you do that, you’ll have the option of running it only once, or every time you visit the site.
The Windows 10 Anniversary Update also introduced some useful tab-handling features to Edge. To see a thumbnail of every open tab, click a down arrow to the right of the Add Tab button at the top of the screen. That lets you quickly scan all the currently open sites. Click the thumbnail of the tab you want to switch to, and you get sent immediately to that tab.
Should you decide to close all your open tabs, but think you might want to revisit them later, click a button to their left at the top of the screen that shows a window with a left-facing arrow on it. That puts them aside as a group. When you want to open the group again, click a button to the left of that one, and they all open. You can recall the tab group even after you've closed Edge — in fact, even after you've logged out of Windows.
What makes this feature even more useful is that you can do this to multiple groups of tabs. So, for example, you might want to create a group of museum sites, another for medical sites, and so on. After you create the groups, you can revisit them later, even after you’ve closed a browsing session.
You can also read books and other content in ePub and PDF formats from right inside Edge. The built-in e-reader gives you the usual e-reading features, such as the ability to continue reading where you had previously left off, change text size and so on. It will also read text aloud.
 Preston Gralla / IDG
Preston Gralla / IDG
Edge’s epub reader in action. (Click image to enlarge it.)
To use it, click the icon of a star with three horizontal lines just to the right of the address bar, and from the screen that drops down, click the icon of three books. Then click the “Get books” button, which brings you to the Books section of the Microsoft Store. Buy a book, and to read it, come back to the e-reader, as I just described. The top of the page will have a variety of icons for searching, reading aloud and so on. It’s all self-explanatory and easy to do. Note that if you download e-books in ePub format, or PDFs, you can read them from here as well.